엑셀 - 만년달력을 만드는 법 엑 셀 이야기2014. 11. 22. 14:26
엑셀 - 만년달력을 만드는 법
하기는 만년달력을 만드는 법을 포스팅 해본다.
자료를 읽으시는 분들에세 큰도움이 되시길~~~
<1> 아래의 그림처럼 B2:E2 범위에 [년월]을 입력할 수 있도록 만듭니다.
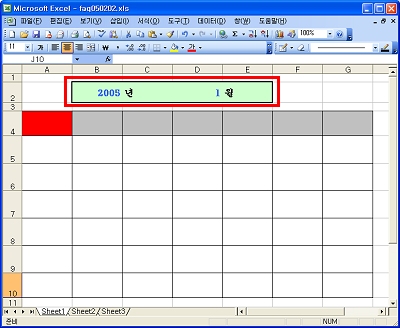
<2> A4셀에 수식을 =text(column(a1),"aaa") 입력하신 후 B4:G4까지 해당수식을 복사하면 아래의 그림처럼 해당 셀에 요일이 표시됩니다.
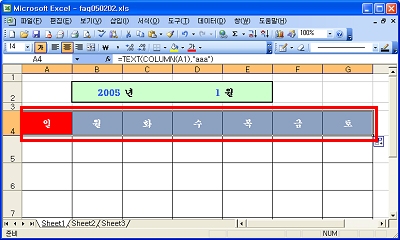
<3> A5셀에 아래와 같은 수식을 입력하세요.
=IF(OR((ROW(A1)-1)*7+COLUMN(A1)-WEEKDAY(DATE($B$2,$D$2,1),2)<=0,
(ROW(A1)-1)*7+COLUMN(A1)-WEEKDAY(DATE($B$2,$D$2,1),2)>DAY(DATE($B$2,$D$2+1,0))),"",
(ROW(A1)-1)*7+COLUMN(A1)-WEEKDAY(DATE($B$2,$D$2,1),2))
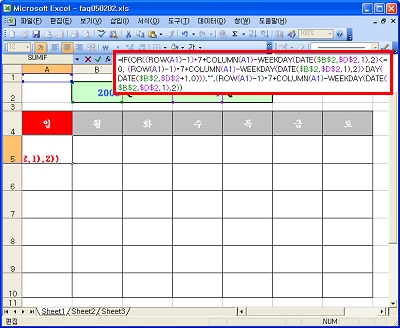
수식이 너무 길고 많이 복잡한 것처럼 보이지만 실제 모르는 함수는 없어 보이네요?
수식을 분리해서 해석해 보겠습니다.
| 1. IF 와 OR 함수를 사용하여 표시하려는 월에 해당되는 날짜를 표시하기 위한 조건입니다. 2. OR함수는 월의 1일 이전과 말일 이후의 날짜가 표시 되지 않도록 하기 위해 사용되었습니다. 3. (ROW(A1)-1)*7+COLUMN(A1): 행과 열의 값을 가져와서 첫 셀부터 순서대로 1,2,3,…값으로 됩니다. 4. WEEKDAY(DATE($B$2,$D$2,1),2) : 해당년 월의 1일에 해당하는 요일의 값을 구합니다. WEEKDAY함수의 return_type 값을 2로 지정하였기 때문에 결과값은 1(월요일)~7(일요일)을 의미합니다. 5. DAY(DATE($B$2,$D$2+1,0)) : 해당월의 마지막 날짜의 값을 구합니다. 이렇게 분리되어 해석된 수식을 응용하여 사용하시면 됩니다. |
간단하다고 했는데 수식 때문에 엄청 스트레스 받으시면 오늘은 그냥 수식을 복사하셔서 사용하시고 다음에 천천히 수식을 살펴보세요. ^^*
<4> A5셀에 입력한 수식을 A5:G10까지 복사하시고 원하시는 서식을 넣으시면 됩니다.
<5> 이제 만년달력이 만들어 졌네요. ^^* B2셀의 년도 또는 D2셀에 월을 변경해 보세요. 그러면 아래 달력의 날짜들이 알아서 변합니다.
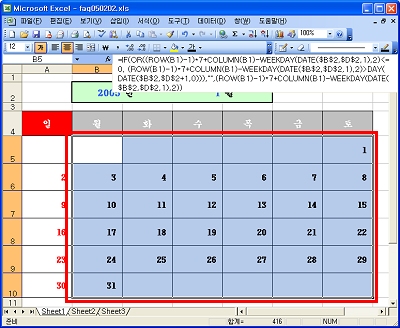
'엑 셀 이야기' 카테고리의 다른 글
| [ 엑셀 ] 중복값 색상 채우기 (0) | 2014.11.25 |
|---|---|
| [ 엑셀 ] VLOOKUP 함수 사용하기 (0) | 2014.11.24 |
| 엑셀 - 중복된 데이터 입력되지 않게 하기 (0) | 2014.11.22 |
| 엑셀 - 지정한 순위에 해당하는 팀 명 표시하기 (0) | 2014.11.22 |
| 엑셀 그 새로운 경험 - 오피스 튜터 / 우노21 (0) | 2014.11.08 |



